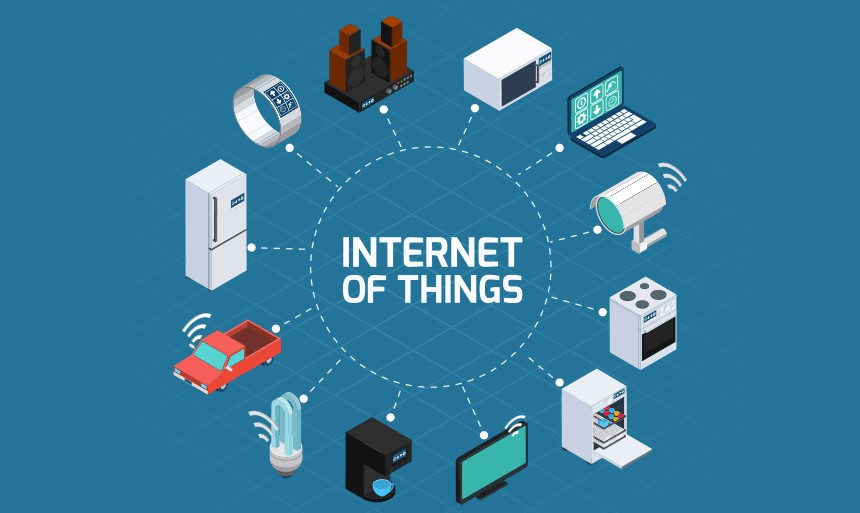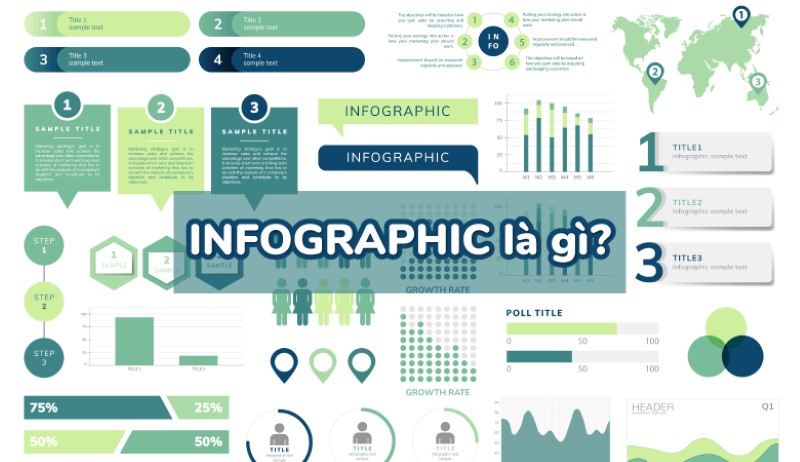Đối với những nhà quản trị web, marketer hay đặc biệt là SEO thì Google Search Console giống như một trợ thủ đắc lực để theo dõi hiệu suất hoạt động của website. Thông qua công cụ này, bạn sẽ được cung cấp những số liệu và báo cáo phân tích kỹ lưỡng về người dùng truy cập trang web cũng như các thông tin hiệu suất khác. Đây chính là nguồn dữ liệu quan trọng sẽ hỗ trợ bạn tạo nên thành công cho website. Vậy nên, nếu website của bạn chưa được công cụ này hỗ trợ thì nên tìm hiểu hướng dẫn tạo tài khoản Google Search Console và cách sử dụng để đưa ra những cách tối ưu tốt nhất cho trang web của mình.
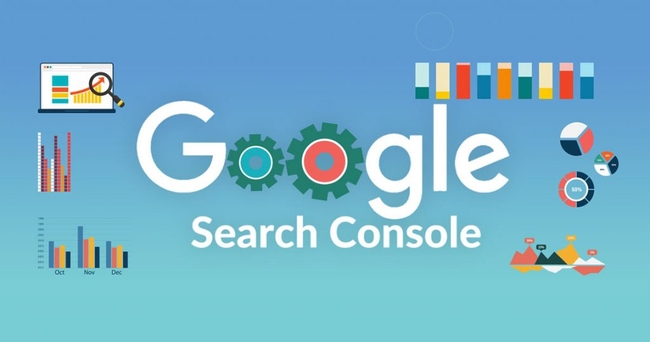
- Google Search Console là gì?
- Tại sao nên cài đặt Google Search Console cho website?
- Cách tạo tài khoản trên google search console
- Hướng dẫn sử dụng Google Search Console 2022
- Hướng dẫn sử dụng Google Search Console nâng cao
Google Search Console là gì?
Google Search Console là một công cụ hoàn toàn miễn phí của Google cho phép người dùng đo lường lưu lượng truy cập vào trang web của họ, xem hiệu suất sự cố, nhận thông báo từ Google về website cũng như nhanh chóng nhận ra sự cố để sớm khắc phục. Hay bạn cũng có thể hiểu đơn giản là Google Search Console sẽ cung cấp thông tin chi tiết về cách một trang web hoạt động trong tìm kiếm không phải trả tiền. Đồng thời, công cụ này còn đề xuất cách điều chỉnh phù hợp cho website trong chỉ mục của Google.
Đối với SEO nói riêng thì Search Console là một công cụ rất hiệu quả để theo dõi và điều chỉnh chiến lược. Thông qua những dữ liệu lấy được từ Search Console, bạn có thể giúp doanh nghiệp khám phá ra các cơ hội mới để tăng thứ hạng, hiệu suất và tìm hiểu cách mọi người truy cập vào trang web của như thế nào. Điều này có nghĩa đây là một công cụ rất quan trọng để bạn có thể cải thiện trải nghiệm người dùng (user experience) hoặc tạo khách hàng tiềm năng thông qua lưu lượng truy cập không phải trả tiền.
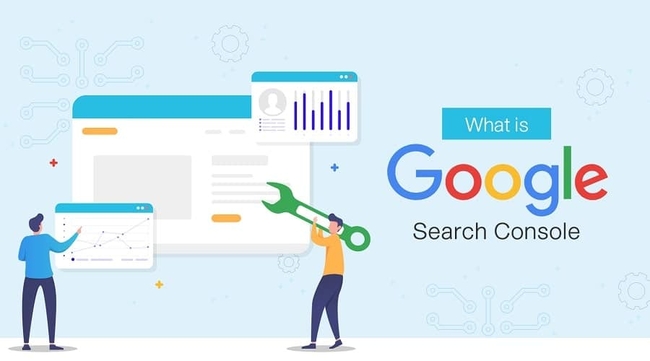
Tại sao nên cài đặt Google Search Console cho website?
Google Search Console là một công cụ mà hầu hết website nào cũng cài đặt. Có thể nói, những báo cáo từ Search Console sẽ mang đến cho bạn rất nhiều thông tin hữu ích để cải thiện website, tối ưu trải nghiệm người dùng và thu hút thêm nhiều khách hàng tiềm năng. Thông qua công cụ này, bạn có thể:
- Theo dõi dữ liệu lưu lượng truy cập của website để biết được làm thế nào mọi người tìm thấy bạn? Từ khóa nào mang đến nhiều lưu lượng truy cập vào website? Trang web nào nhận được nhiều lưu lượng truy cập hơn? Mọi người dành bao nhiêu thời gian trên mỗi trang?....
- Theo dõi tình trạng trang web của bạn để biết được rằng trang có lỗi không? Có gặp vấn đề về khả năng hiển thị trên thiết bị di động hay không?....
Bên cạnh đó, nếu thêm sơ đồ trang web (sitemap) của mình vào Google Search Console, bạn còn có thể thực hiện một số điều thú vị khác như:
- Kiểm tra xem Google có đang thu thập thông tin một trang nhất định hay không?
- Thực hiện yêu cầu Google thu thập thông tin của một trang web khi bạn thêm một trang hoặc đăng bài mới, thực hiện chỉnh sửa một trang hay bài đăng cũ.
Ngoài ra, bạn cũng có thể sử dụng dữ liệu của Google Search Console để tối ưu nội dung hiển thị của mình. Ví dụ như bạn sẽ biết được một trang web cụ thể có nhận được nhiều lưu lượng truy cập miễn phí không? Từ đó, đưa ra những điều chỉnh phù hợp để tăng lượt truy cập.
Bạn cũng có thể sử dụng dữ liệu của Google Search Console để tối ưu hóa nội dung hiện có của mình. Ví dụ bạn muốn biết một trang nhất định có nhận được nhiều lưu lượng truy cập không phải trả tiền không? Thông qua Google Search Console sẽ cho bạn biết điều này để có những điều chỉnh phù hợp để lưu lượng truy cập không ngừng tăng lên. Những thông tin hữu ích này sẽ là cơ sở chính xác để bạn tạo ra các chiến dịch tiếp thị hiệu quả.
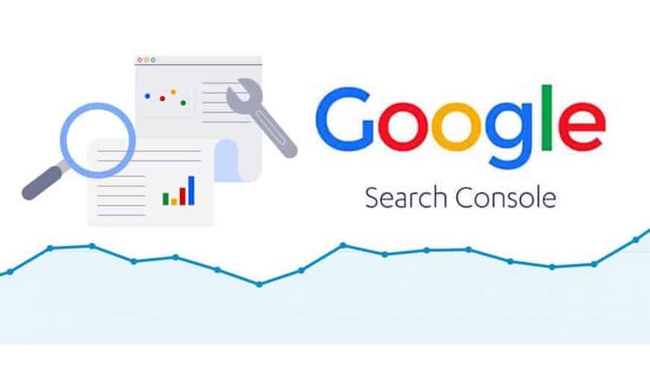
Cách tạo tài khoản trên google search console
Bước 1: Truy cập Google Search Console
Để tạo tài khoản Google Search Console, đầu tiên bạn cần phải truy cập vào link: https://search.google.com/search-console/about?hl=vi và bấm “Bắt đầu ngay bây giờ”.
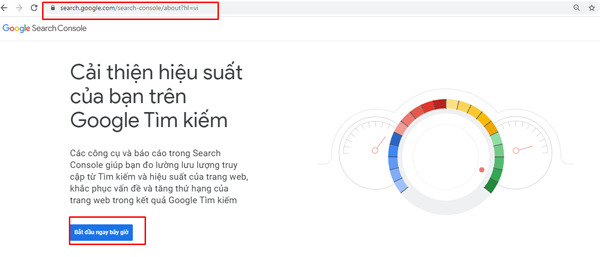
Nếu như đây là lần đầu tiên bạn vào link này thì có thể sử dụng gmail để đăng nhập. Còn nếu như đã từng vào thì sẽ có sự lựa chọn gmail dành cho bạn.
Sau khi đăng nhập xong, giao diện Google Search Console sẽ hiển thị và bạn chỉ hãy nhấn vào ô Thêm trang web.
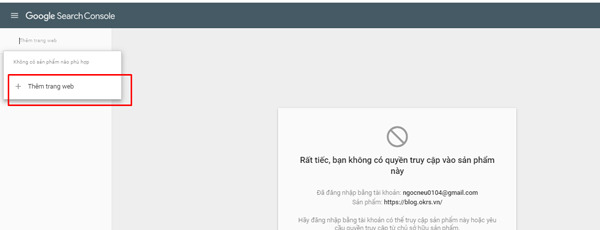
Bước 2: Nhập domain hoặc tiền tố URL của website
Lúc này, sẽ có hai sự lựa chọn dành cho bạn đó là nhập Miền hoặc tiền tố URL.
Với trường hợp Miền, bạn cần nhập chính xác tên miền ở đây, ví dụ như phuongnam24h.com. Nếu thực hiện theo cách này thì bạn cần phải xác thực bằng DNS.
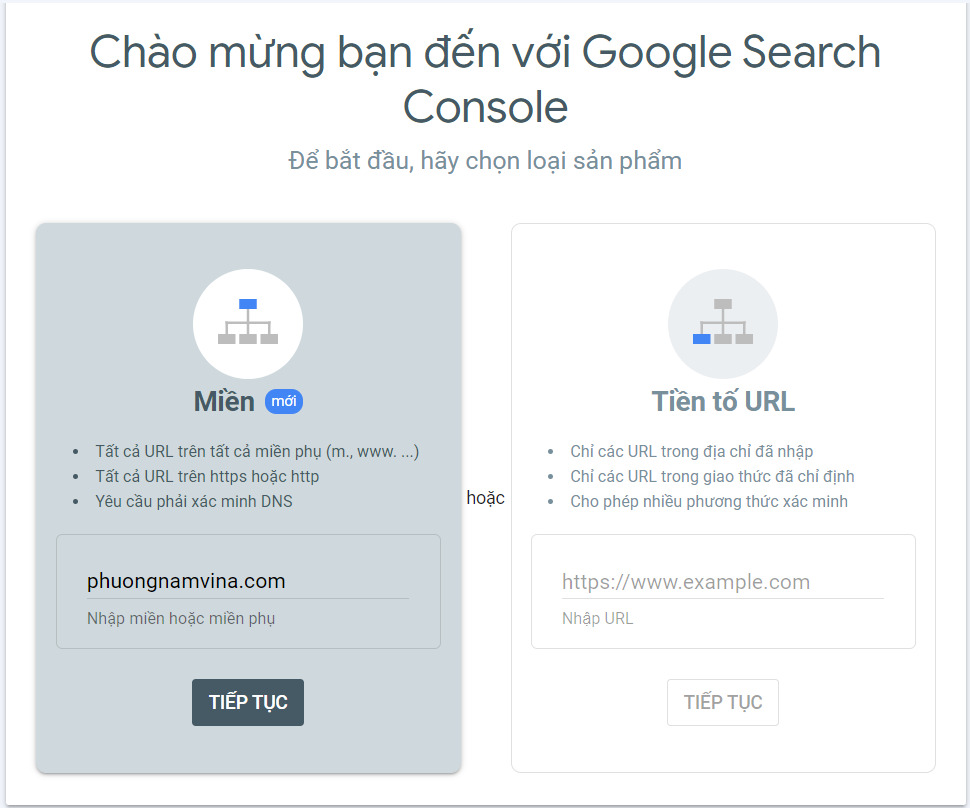
Khi đó, bạn sẽ phải truy cập vào tài khoản quản lý tên miền, thực hiện sao chép đoạn mã mà Google cung cấp vào trong cấu hình DNS của doanh nghiệp.
Đối với cách thực hiện này khá phức tạp, chỉ có một cách duy nhất đó là xác thực DNS và đòi hỏi bạn cần phải có sự am hiểu một chút về mặt kỹ thuật. Chính vì vậy, Google khuyến khích bạn nên nhập tiền tố URL của website và từ các bước sau, chúng tôi sẽ hướng dẫn bạn theo cách này.
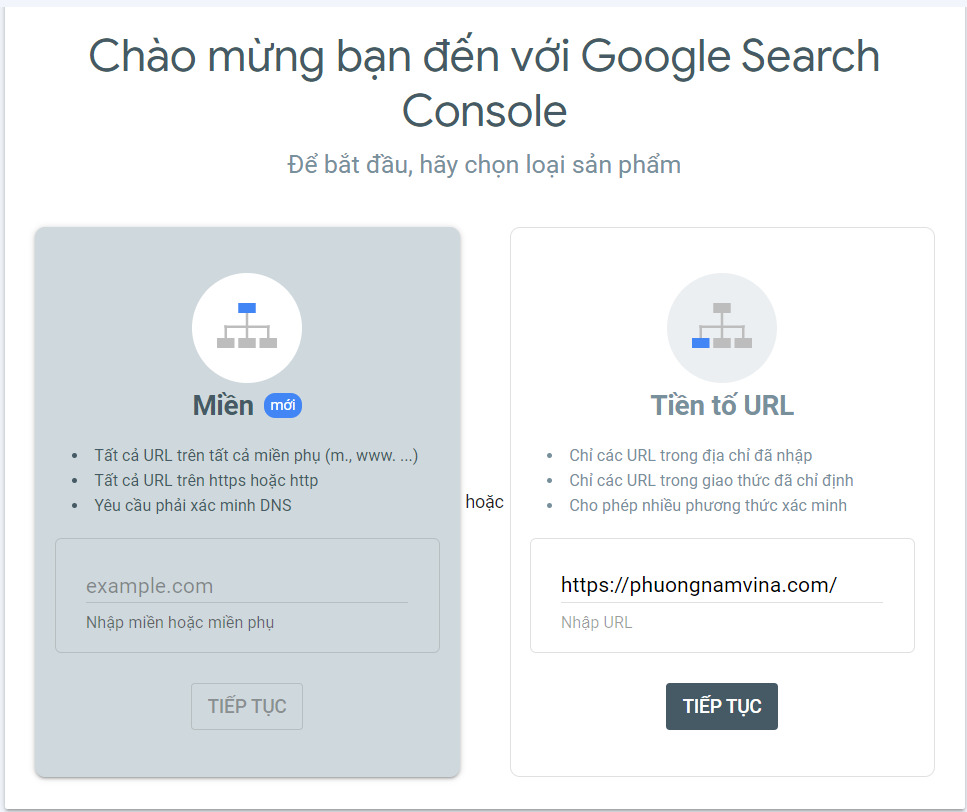
Bước 3: Xác minh quyền sở hữu đối với website
Sau khi nhập tiền tố URL, bạn sẽ tiến hành xác minh quyền sở hữu website theo một trong bốn cách sau:
Xác minh Google Search Console bằng cách tải tệp html trên website
Để xác minh quyền sở hữu website trên Search Console, một cách được nhiều người sử dụng nhất đó chính là tải tệp html. Đây cũng là cách được Google khuyến khích nên ưu tiên lựa chọn thực hiện bởi vì khá cơ bản, dễ làm và hơn hết là còn không bị giới hạn với các loại website.
Để thực hiện xác minh bằng cách này, bạn chỉ cần tải tệp html bằng cách nhấn “Tải xuống”.
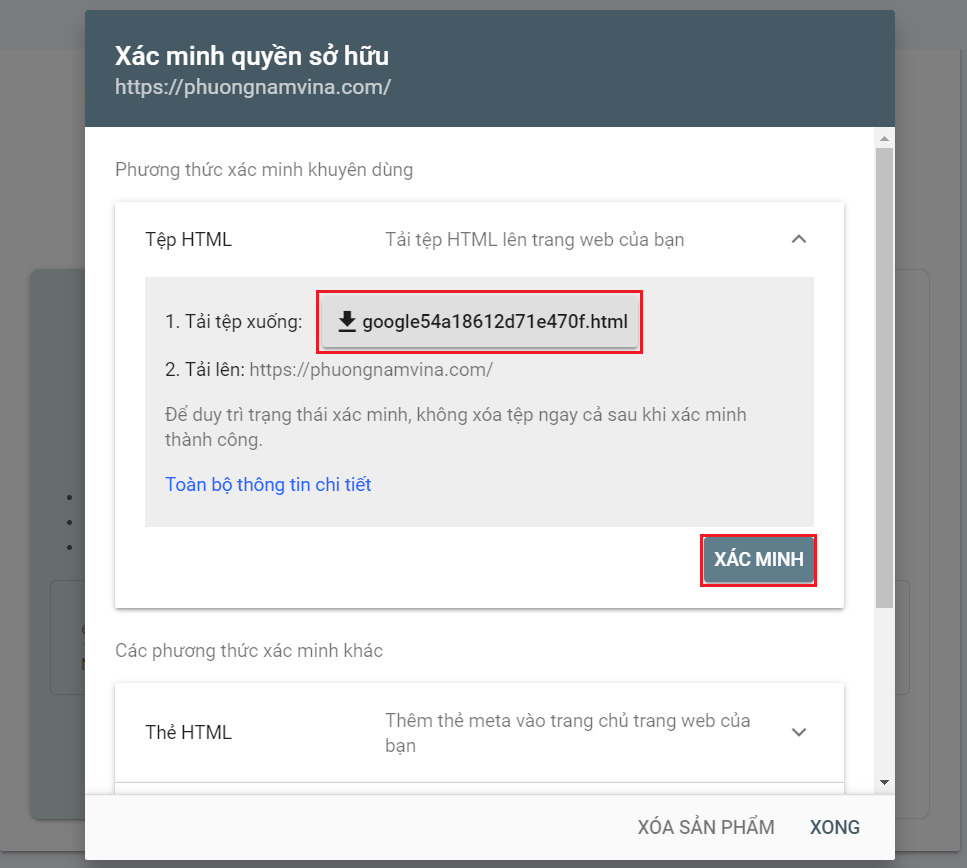
Sau đó, tiến hành đăng nhập vào tài khoản hosting, chọn tải tệp html lên và quay lại để bấm xác minh. Còn nếu như bạn rành về kỹ thuật hay không có kiến thức hosting thì cũng có thể thực hiện theo những cách khác.
Cách xác minh Google Console thông qua thẻ html
Đối với cách xác minh Google Search Console thông qua thẻ html, tốt nhất bạn nên sử dụng với các website WordPress. Cách thực hiện cũng khá đơn giản, bạn chỉ cần gắn một đoạn thẻ meta vào html của website theo quy trình như sau:
Trước tiên, bạn hãy sao chép thẻ meta.
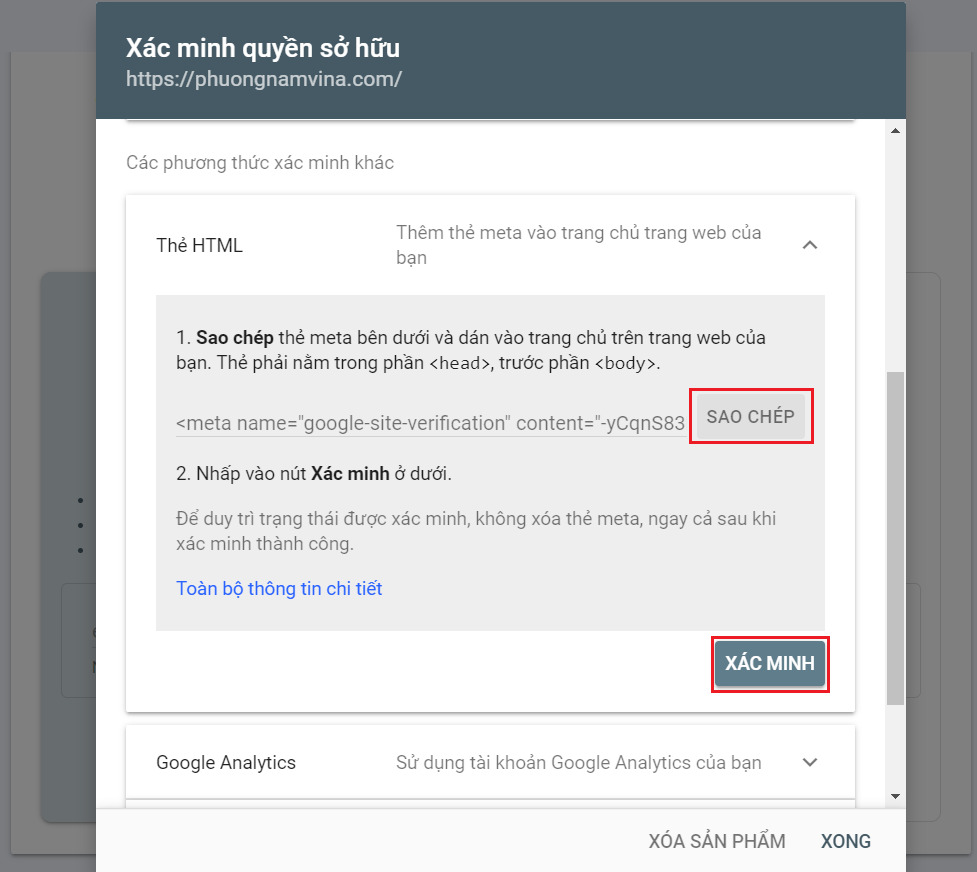
Tiếp đến, đăng nhập vào tài khoản quản trị của WordPress, chọn mục Giao diện, chọn Trình sửa giao diện rồi nhấn Đầu trang giao diện. Sau đó, bạn hãy dán thẻ meta vừa mới sao chép trong thẻ head và ở trước phần body. Cuối cùng, bạn chỉ cần bấm Xác minh trong Search Console là đã hoàn tất.
Xác minh website trên Search Console qua Analytics
Có một cách khác để xác minh quyền sở hữu website đó chính là thông qua Google Analytics. Để thực hiện theo cách này, trước tiên bạn cần biết một số lưu ý sau:
- Gmail mà bạn dùng để đăng nhập tài khoản cũng đã được sử dụng khi cài đặt Google Analytics.
- Bạn phải dùng mã theo dõi gtag.js.
- Trong phần head trên trang web của bạn cần có mã theo dõi Google Analytics.
- Ban phải có quyền chỉnh sửa trong thuộc tính Google Analytics.
Và tất nhiên, với cách này thì website của bạn đã phải cài đặt xong Google Analytics. Còn trong trường hợp chưa có thì bạn có thể tìm hiểu hướng dẫn tạo tài khoản Google Analytics để có thể tiến hành thực hiện xác minh website trên Search Console.
Cách thực hiện cũng khá đơn giản, trước tiên bạn chỉ cần vào trang Google Search Console và dùng gmail mà bạn tạo Google Analytics để đăng nhập. Sau đó, chỉ cần nhấn chọn phương thức “Google Analytics” rồi nhấn Xác minh.
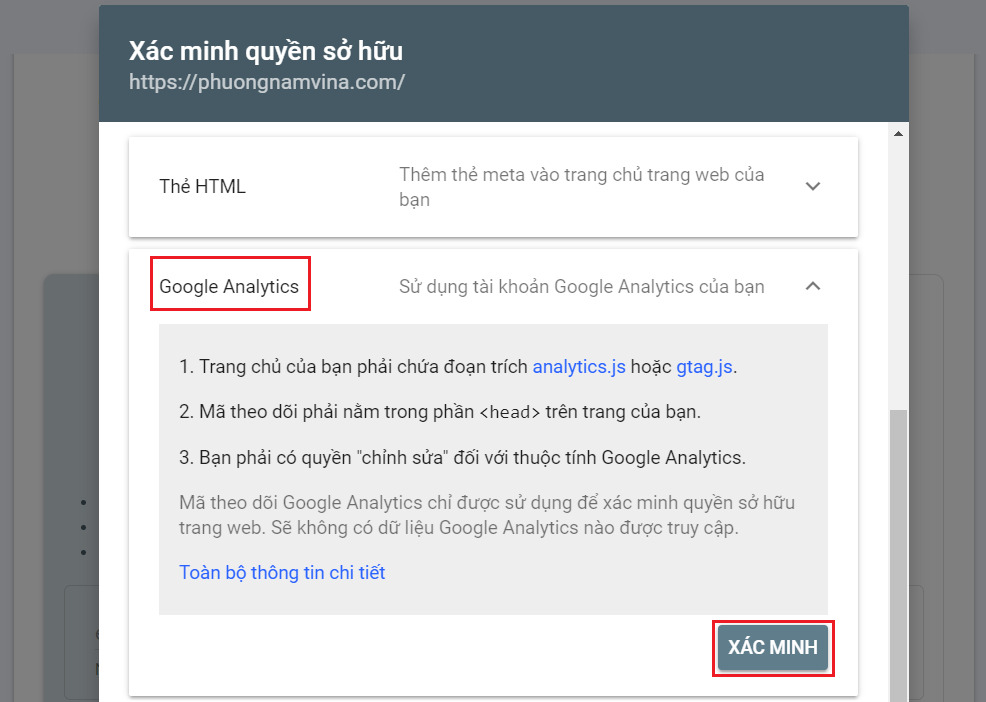
Xác minh Google Search Console qua Google Tag Manager
Cách cuối cùng bạn có thể xác minh quyền sở hữu website với Google Search Console đó là thông qua Google Tag Manager. Điều kiện để thực hiện hiện theo cách này đó là website của bạn đã được cài đặt Tag Manager và đồng thời, bạn cũng phải có quyền quản lý Google Tag Manager.
Việc xác minh bằng Google Tag Manager cũng tương tự như với Google Analytics. Trước tiên, bạn hãy bấm chọn Google Tag Manager, tiếp đến chỉ cần bấm Xác minh là đã hoàn tất việc cài đặt.
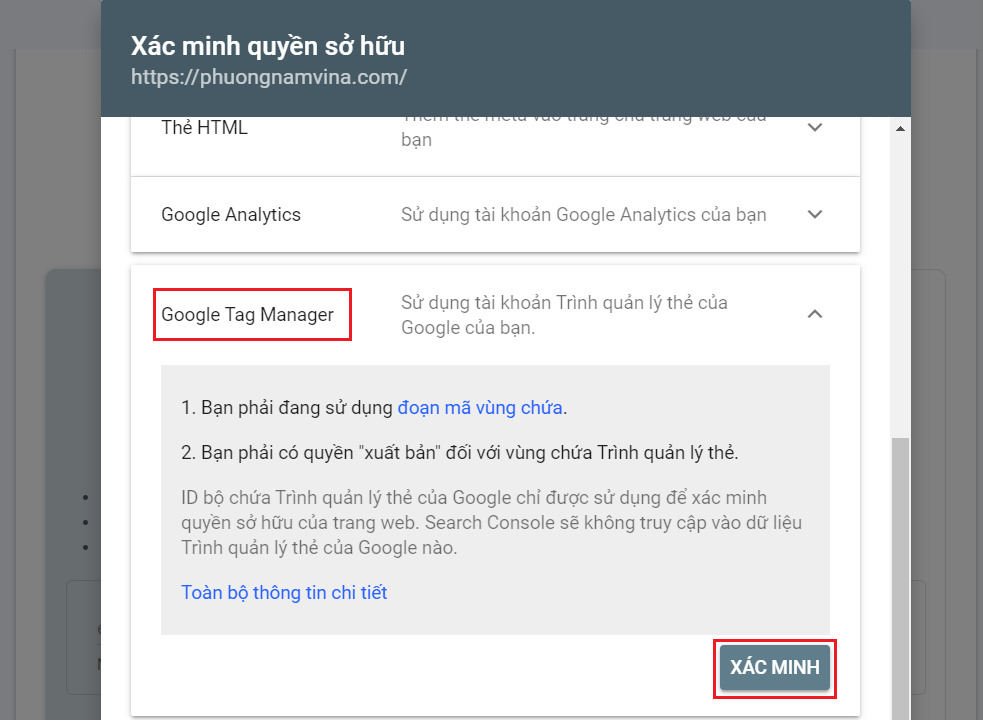
Hướng dẫn sử dụng Google Search Console 2022
Sau khi đã cài đặt xong Google Search Console, bạn đã có thể bắt đầu thu thập những thông tin cần thiết trên website của mình. Dưới đây là hướng dẫn chi tiết nhất cách sử dụng Google Search Console theo các thanh chức năng và bạn có thể tìm hiểu để sử dụng hiệu quả nhất.
1. Tổng quan
Trong giao diện tổng quan của Google Search Console, bạn sẽ nhìn thấy có hai mục chính đó là hiệu suất và kiểm tra URL. Bên cạnh đó, gần đây công cụ này còn thêm một tính năng mới đó là Search Console Insight.
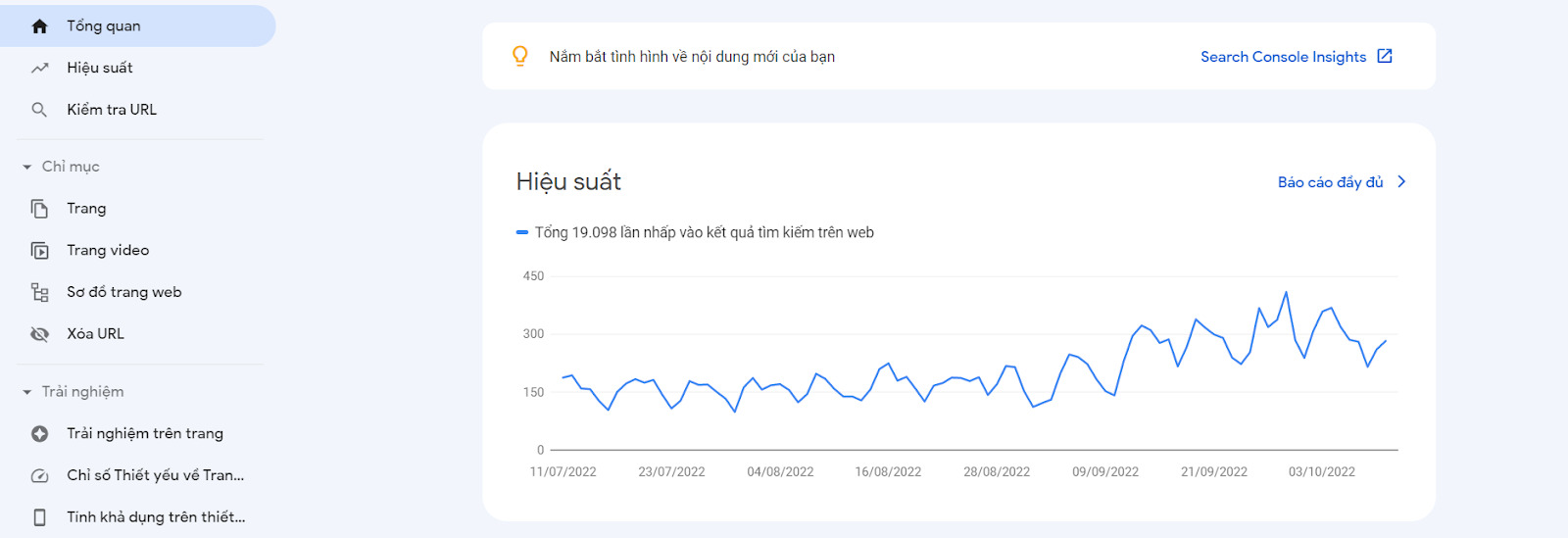
Search Console Insight
Thông qua tính năng Search Console Insight, bạn sẽ biết được người dùng đã sử dụng những từ khóa nào để truy cập vào trang web của bạn. Đồng thời, bạn cũng biết rằng người đọc đã bị hấp dẫn bởi nội dung nào trong website. Thông qua tính năng này, bạn sẽ trả lời được một số câu hỏi như:
- Bài viết nào đã đạt được hiệu suất tốt nhất?
- Nội dung mới đăng tải lên đạt được hiệu quả như thế nào?
- Người dùng đã sử dụng cách nào để truy cập vào trang web của bạn?
- Trước khi vào trang web, người dùng đã tìm kiếm những gì trên Google?
- Bài viết nào đã dẫn người dùng đi đến trang web của bạn.
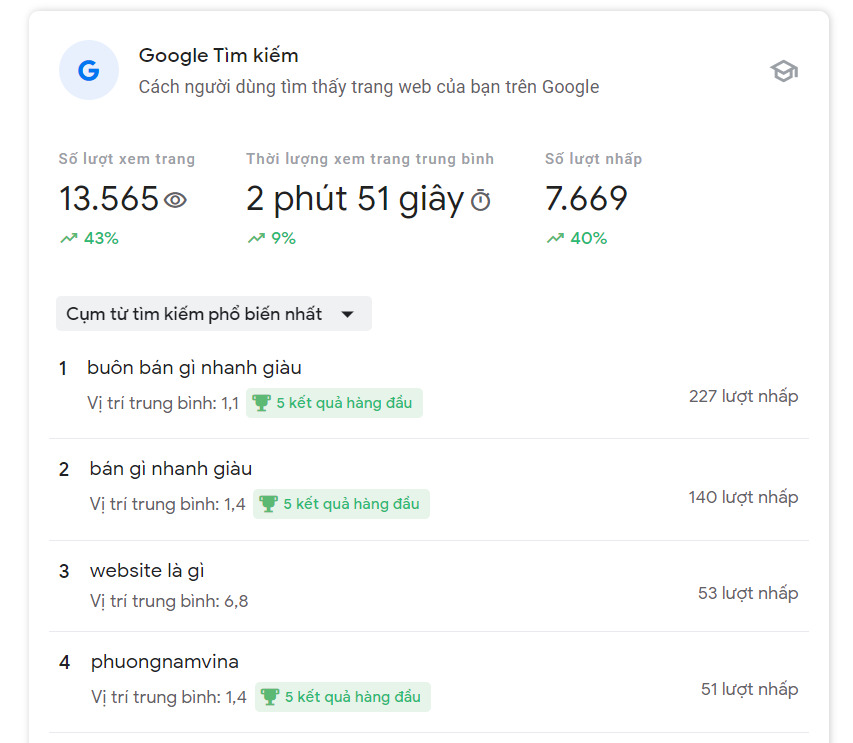
Hiệu suất
Khi đi đến phần hiệu suất của Google Search Console, tại đây bạn sẽ biết được những thông tin chi tiết về tổng số lần người dùng đã nhấp vào trang, số lần hiển thị trung bình, CTR và vị trí trung bình của trang web. Báo cáo sẽ hiển thị dữ liệu trong thời gian lên đến 16 tháng, vậy nên bạn hoàn toàn có thể kiểm tra các thông số theo từng giai đoạn khác nhau để đưa ra đánh giá cụ thể và hiệu quả nhất.
Không những thế, đối với chức năng này, bạn còn biết được chi tiết những truy vấn mà website có được từ Google tìm kiếm. Tương ứng với số lượt nhấp chuột cũng chính là số lần hiển thị của truy vấn đó.
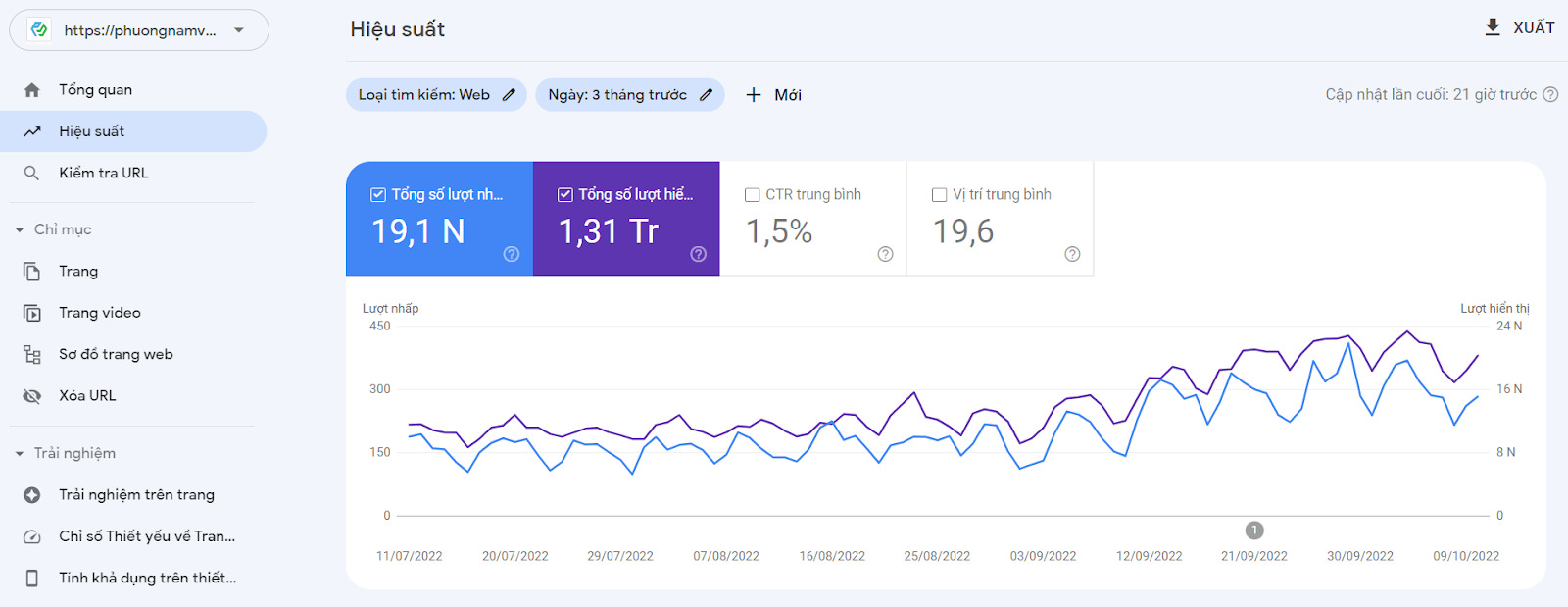
Kiểm tra Url
Một chức năng của Google Search Console được sử dụng nhiều nhất đó chính là kiểm tra tình trạng hoạt động của đường dẫn. Nếu như trong trường hợp đường dẫn chưa được lập chỉ mục, bạn có thể gửi yêu cầu lập chỉ mục đường đó cho Google.
Còn đối với những bài viết mới đăng, bạn cũng nên sử dụng chức năng kiểm tra URL để yêu cầu lập chỉ mục. Khi thực hiện điều này, bài viết của bạn sẽ được Google index nhanh hơn.
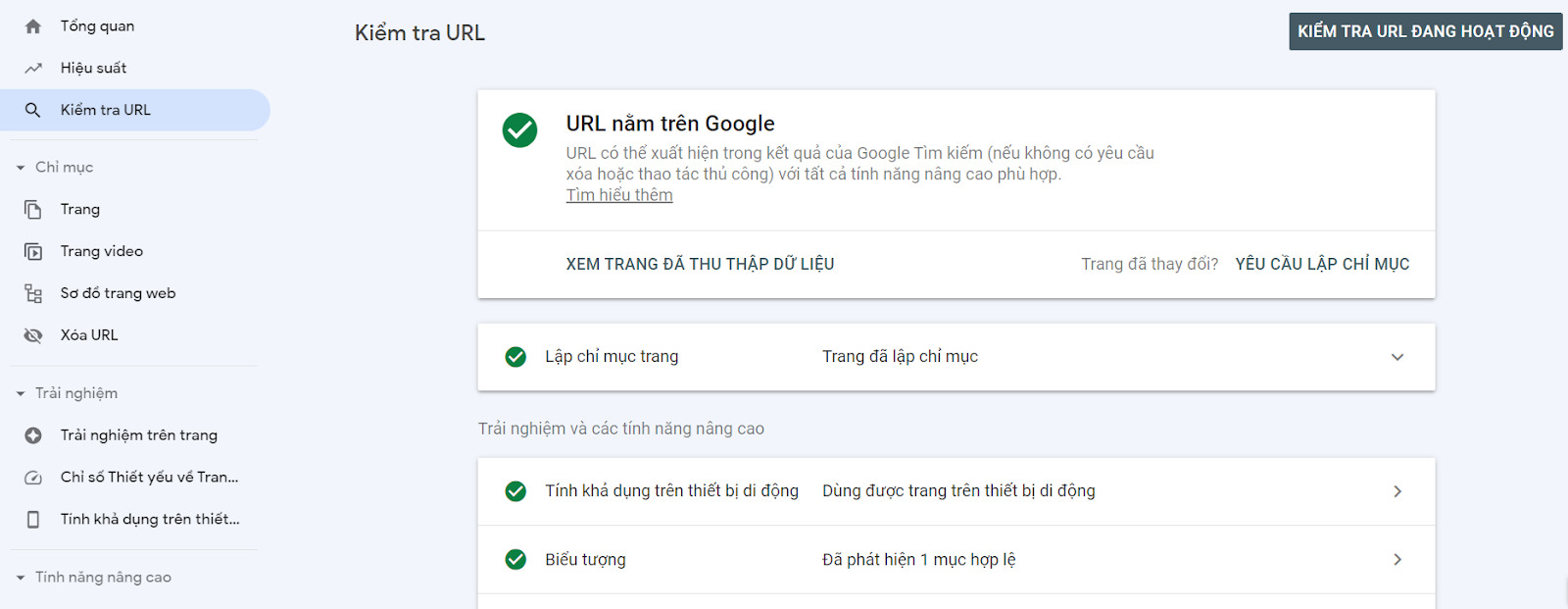
2. Chỉ mục
Trong phần chỉ mục, sẽ có ba mục đó là trạng thái lập chỉ mục của bài viết, sơ đồ trang web và xóa URL. Mỗi mục sẽ có một chức năng khác nhau, cụ thể:
Trạng thái lập chỉ mục của bài viết
Chức năng trạng thái lập chỉ mục trong Search Console sẽ cho bạn biết Google đã lập chỉ mục bao nhiêu trang web trong website của bạn, có bao nhiêu trang đang bị lỗi, bị loại trừ. Đồng thời, mục này còn đưa ra các cảnh báo đang làm cho việc lập chỉ mục của trang bị ảnh hưởng.
Chính vì vậy, bạn nên thường xuyên kiểm tra trạng thái lập chỉ mục của bài viết để sớm phát hiện các lỗi, cảnh báo để đưa ra những xử lý kịp thời, tránh làm ảnh hưởng đến website.
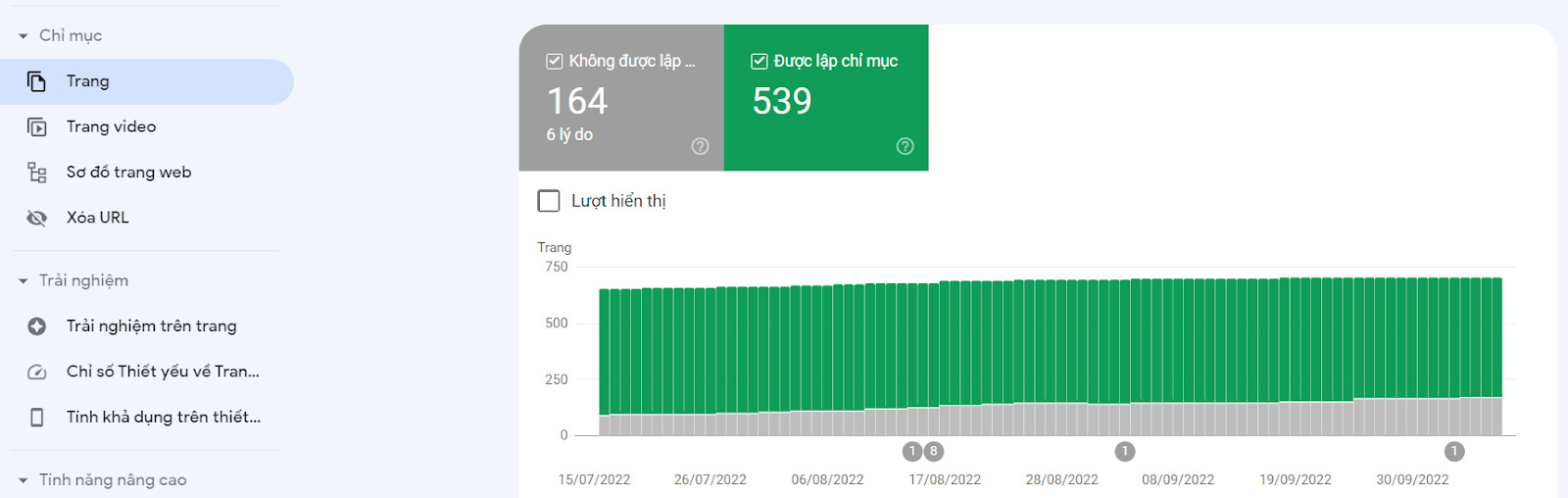
Sơ đồ trang web (Sitemap)
Mục sơ đồ trang web (sitemap) là tệp có định dạng xml hoặc html sẽ cung cấp cho bạn những thông tin của các trang web, video, những tệp khác xuất hiện trên website cũng như mối quan hệ giữa cúng. Hay bạn có thể hiểu một cách đơn giản sơ đồ trang web là tập hợp danh sách của các trang có trên một website và bạn có thể dùng để thu thập dữ liệu, người dùng. Ví dụ như thông qua sitemap, Google sẽ biết được các thông tin trên website của bạn như: tần suất thay đổi trang, số lần cập nhật trang gần nhất.
Để thêm sơ đồ trang web và Google Search Console cũng khá đơn giản như sau:
Bước 1: Sau khi đã thực hiện thành công việc xác minh website, bạn hãy truy cập vào Search Console. Tại trang tùy chọn, bạn hãy nhấn chọn phần Chỉ mục rồi tiếp đến chọn Sơ đồ trang web.
Bước 2: Tiếp đến, bạn hãy copy link chứa sitemap theo định dạng xml và dán vào phần Nhập URL sơ đồ trang web. Cuối cùng, bạn chỉ cần nhấn nút Gửi là đã hoàn thành việc thêm sơ đồ trang web và Google Search Console.
Sau khi “Gửi”, Search Console sẽ hiển thị các sơ đồ trang web, thời gian gửi, số lần đọc cuối cùng và trạng thái.
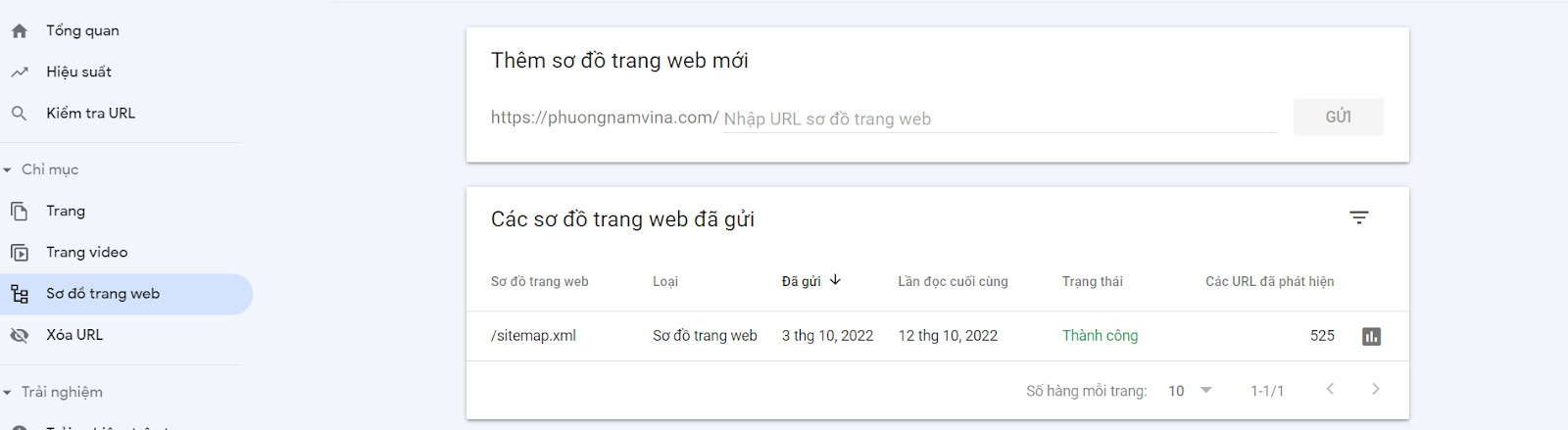
Xóa URL (Remove URLs)
Trước khi sử dụng tính năng xóa URL, bạn cần biết rằng Google Search Console chỉ có thể hóa URL tạm thời trong vòng 6 tháng. Còn nếu như muốn xóa vĩnh viễn, bạn còn phải cập nhật các thông tin hoặc thực hiện các bước xóa khác.
Để xóa URL tạm thời, bạn có thể thực hiện theo các bước sau:
Bước 1: Bạn hãy truy cập vào Google Search Console, chọn mục xóa URL nồi nhấn yêu cầu mới.
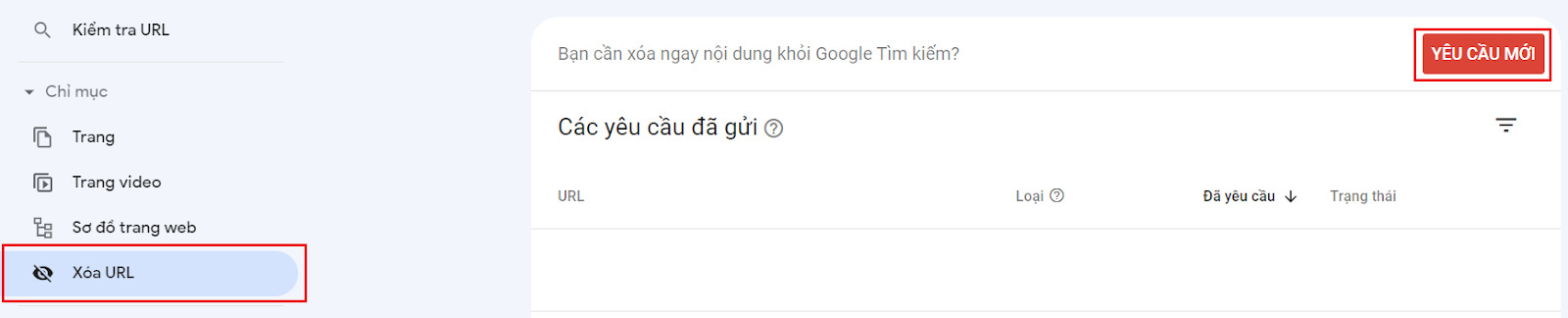
Bước 2: Copy URL mà bạn muốn xóa tạm thời rồi dán vào ô Nhập URL. Tiếp đến, có hai lựa chọn dành cho bạn là chỉ xóa URL này và xóa tất cả URL có tiền tố này, bạn có thể tick vào một trong hai ô. Cuối cùng, hãy nhấn Tiếp hoàn tất việc xóa.
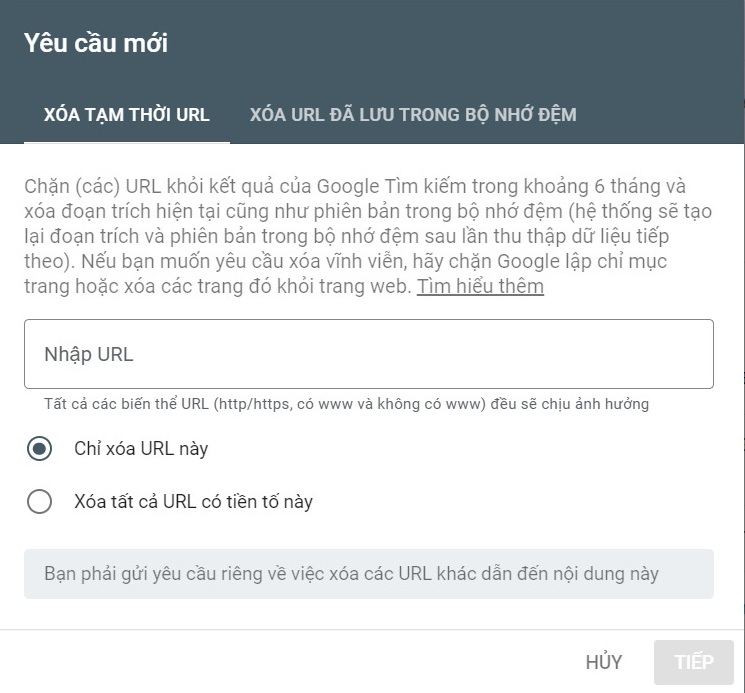
Lưu ý: Trong trường hợp muốn xóa URL vĩnh viễn, bạn có thể dùng thẻ meta “noindex” để Google biết không lập chỉ mục cho trang này.
3. Trải nghiệm
Trải nghiệm trên trang
Báo cáo trải nghiệm trên trang của Google Search Console sẽ cho bạn biết một cách tóm tắt về trải nghiệm người dùng khi truy cập vào trang web của bạn. Từng URL của website đều được Google đánh giá dựa trên các chỉ số về trải nghiệm người dùng. Đồng thời, thông qua đó Google cũng sẽ sử dụng những chỉ số này để xếp hạng URL trong trang kết quả tìm kiếm.
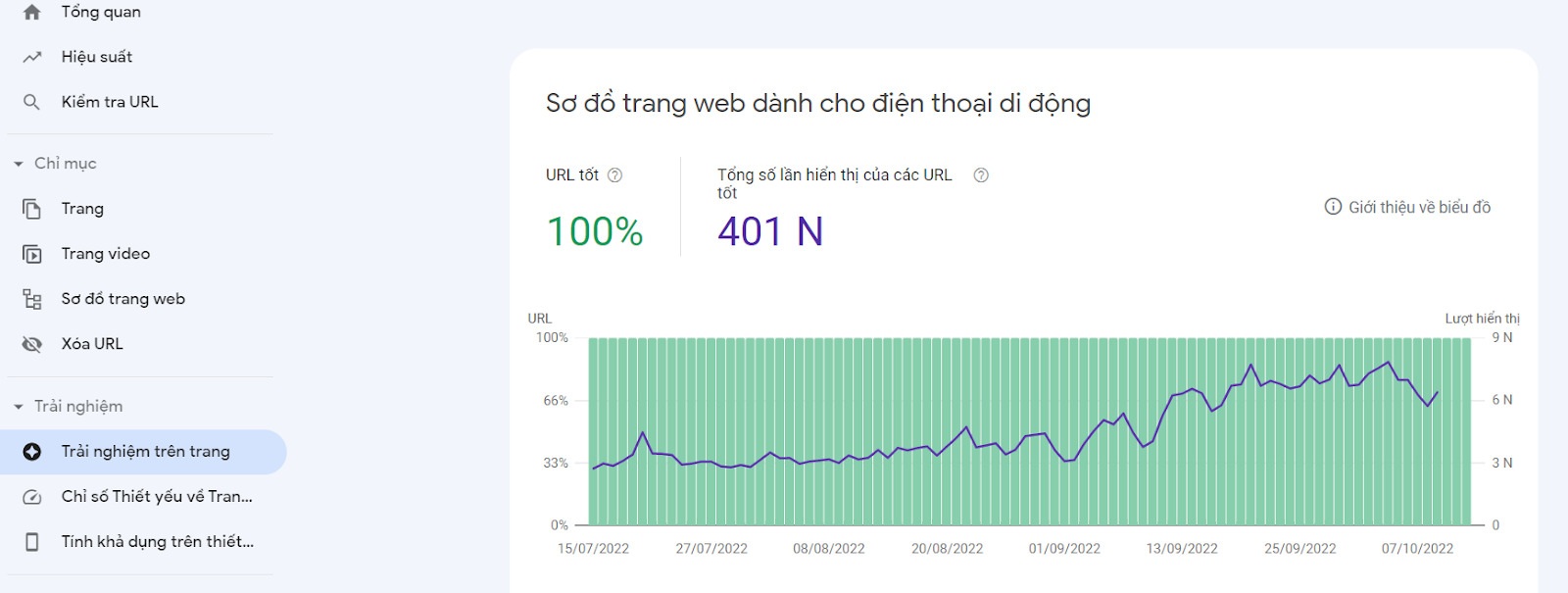
Chỉ số Thiết yếu về Trang web
Mục Chỉ số Thiết yếu về trang web sẽ mang đến cho bạn những báo cáo để có thể đo lường, đánh giá cũng như phát hiện các vấn đề mà website đang gặp phải. Ví dụ bạn sẽ biết được cách hoạt động của URL trên thiết bị di động và máy tính để bàn, cụ thể là có bao nhiêu URL kém, bao nhiêu URL cần cải thiện và bao nhiêu URL tốt. Từ đó, đưa ra những thay đổi và khắc phục kịp thời để tối ưu UI UX tốt hơn.
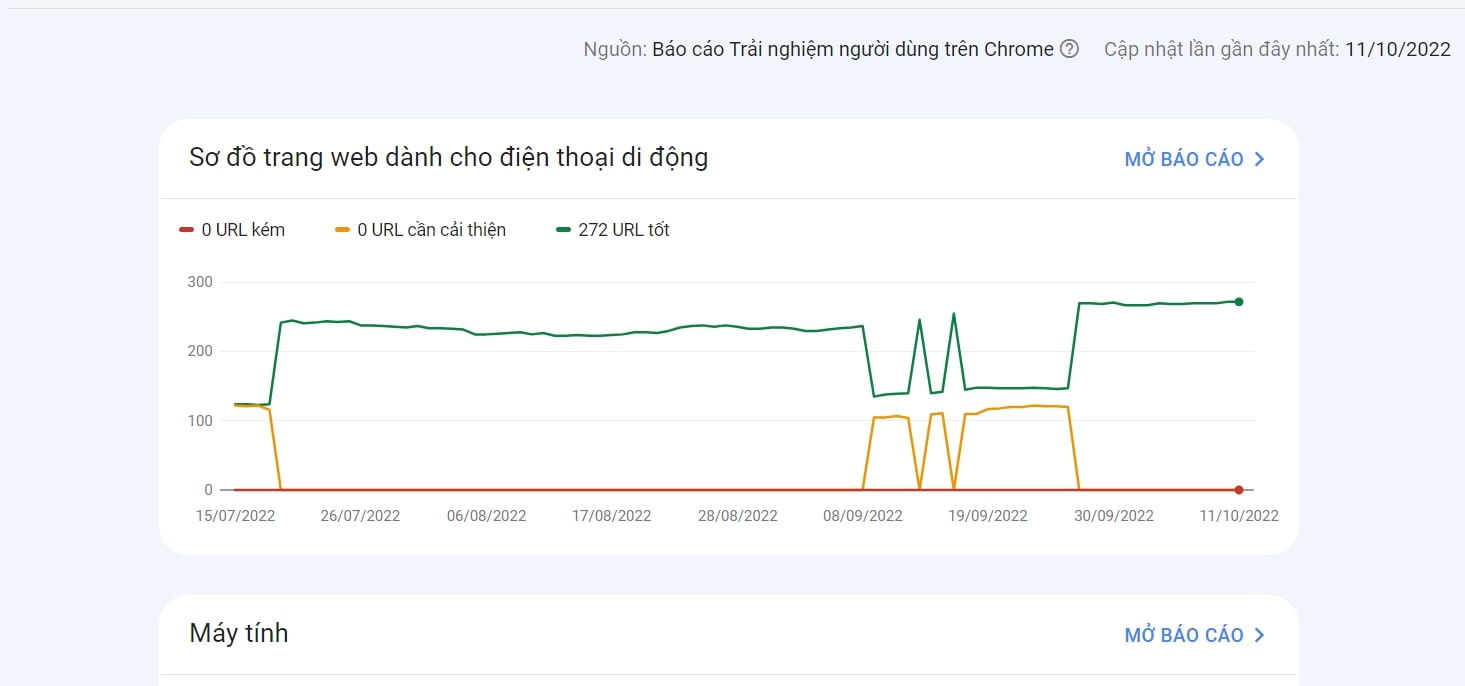
Tính khả dụng trên thiết bị di động
Trong mục tính năng khả dụng trên thiết bị di động, bạn sẽ có một bản báo cáo chi tiết về tình trạng khả dụng của website trên thiết bị di động. Có một số lỗi mà trang web thường xuyên gặp phải và bạn hoàn toàn có thể nhận biết nhanh chóng như: nội dung rộng hơn màn hình, chữ quá nhỏ, sử dụng plugin không tương thích, chưa đặt cửa sổ xem,....
4. Tính năng nâng cao của Google Search Console
Trong phần tính năng nâng cao sẽ cung cấp cho bạn những báo cáo về đường dẫn, hộp tìm kiếm trang web, và lỗi cú pháp dữ liệu có cấu trúc. Đối với phần này, để có thể tối ưu được thì đòi hỏi bạn cần phải có thêm những kiến thức về lập trình.
Đường dẫn
Trong phần báo cáo về đường dẫn, bạn sẽ biết được website của mình có bao nhiêu URL bị lỗi, có bao nhiêu URL dù hợp lệ nhưng cũng đưa ra cảnh báo có thể bị lỗi và cáo bao nhiêu URL hợp lệ. Những cảnh báo này thường sẽ liên quan đến hợp hợp liên liên kết phân cấp (breadcrumb). Thông qua đó, bạn sẽ sớm phát hiện và đưa ra những cải thiện sao cho phù hợp, giúp website hoạt động tốt nhất.
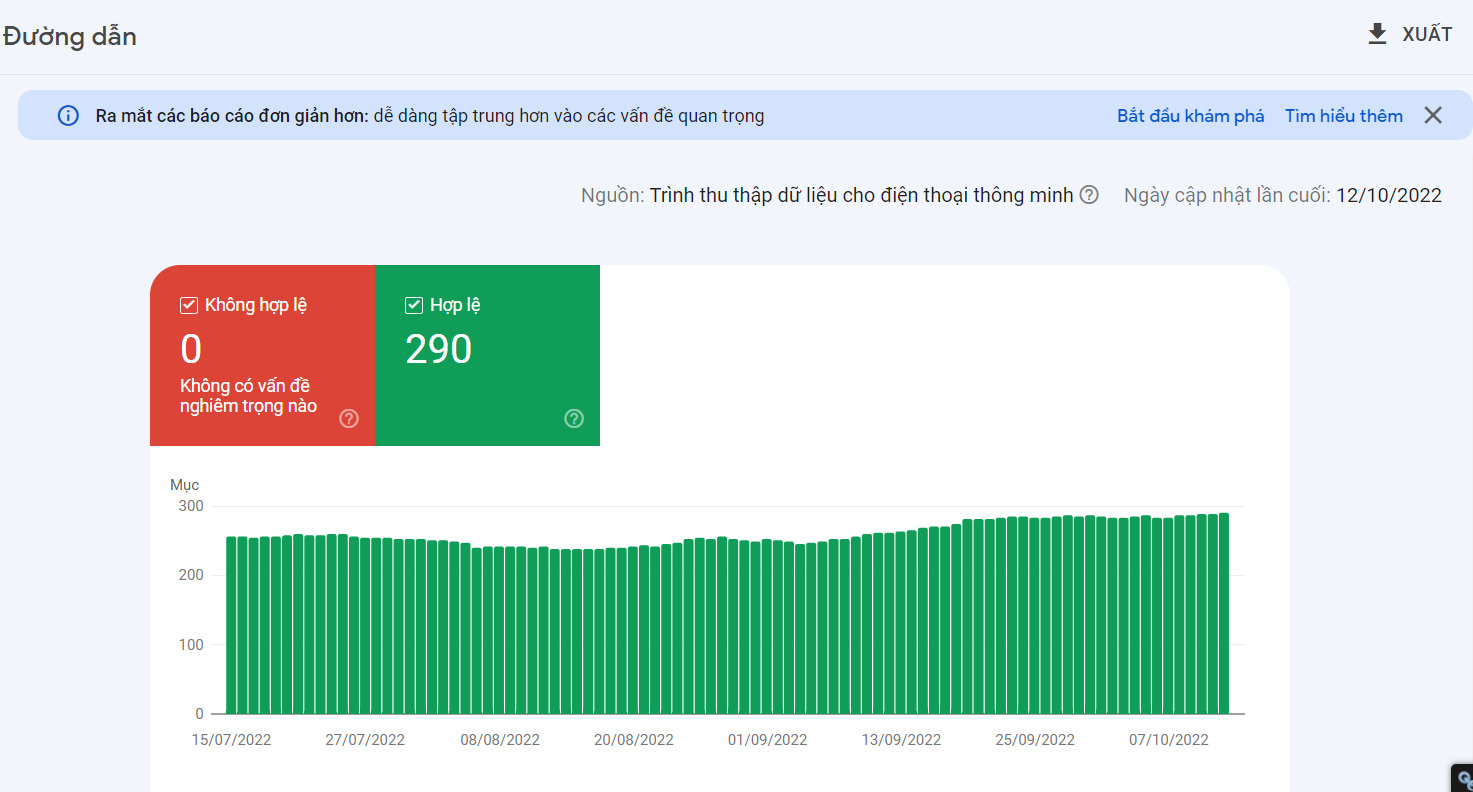
Hộp tìm kiếm liên kết trang web
Thông qua gộp tìm kiếm liên kết trang web, người dùng có thể nhanh chóng tìm được trang web hoặc ứng dụng của bạn ngay trên trang kết quả của công cụ tìm kiếm. Ở đây sẽ có các gợi ý nội dung tìm kiếm khi người dùng nhập một từ khóa mà họ đang quan tâm cũng như có thêm các tính năng khác.
Hộp tìm kiếm này có thể do Google tự động hiển thị nếu như trang web của bạn xuất hiện trong trang kết quả của công cụ tìm kiếm. Bên cạnh đó, bạn cũng có thể thêm dữ liệu cấu trúc website để cung cấp thông tin một cách rõ ràng, giúp Google hiểu rõ hơn về trang web của bạn.
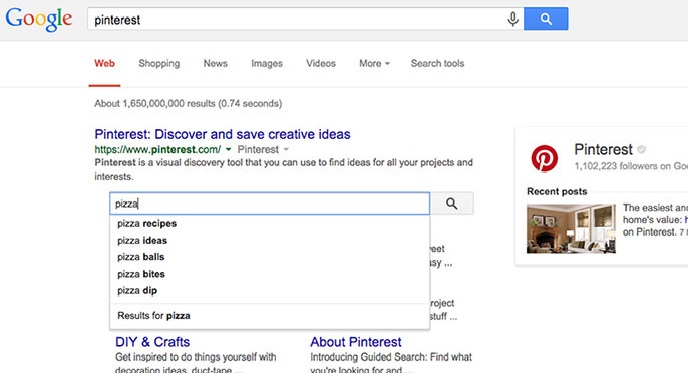
Lỗi cú pháp dữ liệu có cấu trúc
Báo cáo có trong mục lỗi cú pháp dữ liệu có cấu trúc sẽ cung cấp cho bạn những dữ liệu có cấu trúc trên trang web mà Google Search Console không thể phân tích được. Điều này có thể là do lỗi cú pháp nghiêm trọng và bạn cần thực hiện chỉnh sửa để website hoạt động hiệu quả hơn.
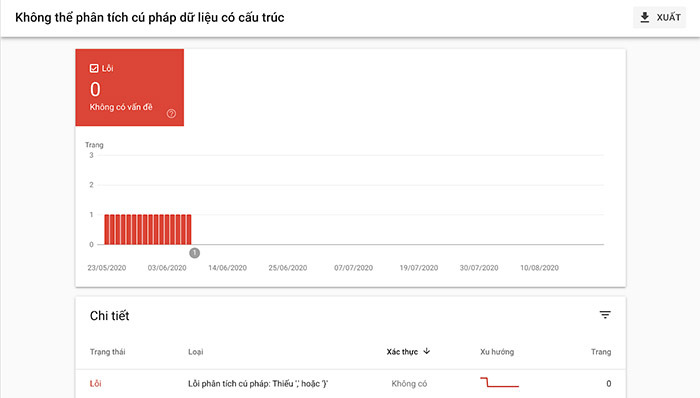
Hướng dẫn sử dụng Google Search Console nâng cao
1. Cách tăng traffic với Google Search Console
Trong phần hiệu suất, bạn sẽ thấy rằng với mỗi URL đều sẽ hiện chi tiết số lần nhấp và số lần hiển thị chi tiết. Khi nghiên cứu về đường dẫn, bạn sẽ thấy rằng sẽ có rất nhiều từ khóa khác nhau được người dùng sử dụng để đi đến URL. Trong đó, có những từ sẽ có tỷ lệ nhấp chuột cao, đồng thời cũng có từ đạt tỷ lệ nhấp chuột tốt.
Khi đó, bạn sẽ biết rằng những từ khóa có tỷ lệ nhấp chuột cao nghĩa là có thể chúng đã có được thứ hạng cao trên công cụ tìm kiếm. Điều bạn cần làm lúc này là phải tiếp tục duy trì và nâng cao thứ hạng cho những từ này.
Còn đối với các từ khóa có tỷ lệ nhấp chuột thấp hay tệ hơn là chưa có lượt nhấp nào thì có nghĩa là chúng chưa có thứ hạng trên Google. Với các từ này, bạn xem lại để loại trừ nếu như không liên quan hoặc sử dụng để SEO một bài viết khác nếu cần. Đồng thời, đối với những từ dù có liên quan nhưng chưa có lượt click hay lượt nhấp còn thấp thì bạn nên tập trung SEO để đảm bảo các key đều được lên top.
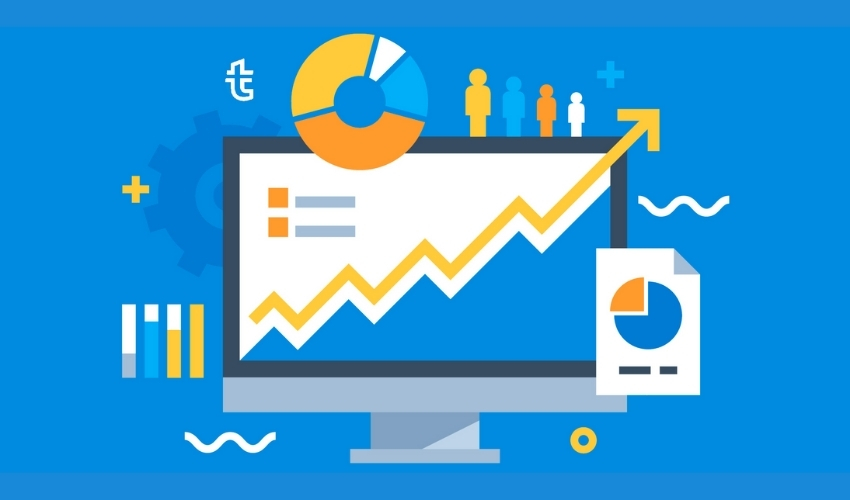
2. Cách kiểm tra liên kết trên trang bằng Google Search Console
Đối với mục liên kết, bạn sẽ biết được website của mình có bao nhiêu liên kết bên ngoài, bao nhiêu liên kết bên trong và các trang web liên kết hàng đầu.
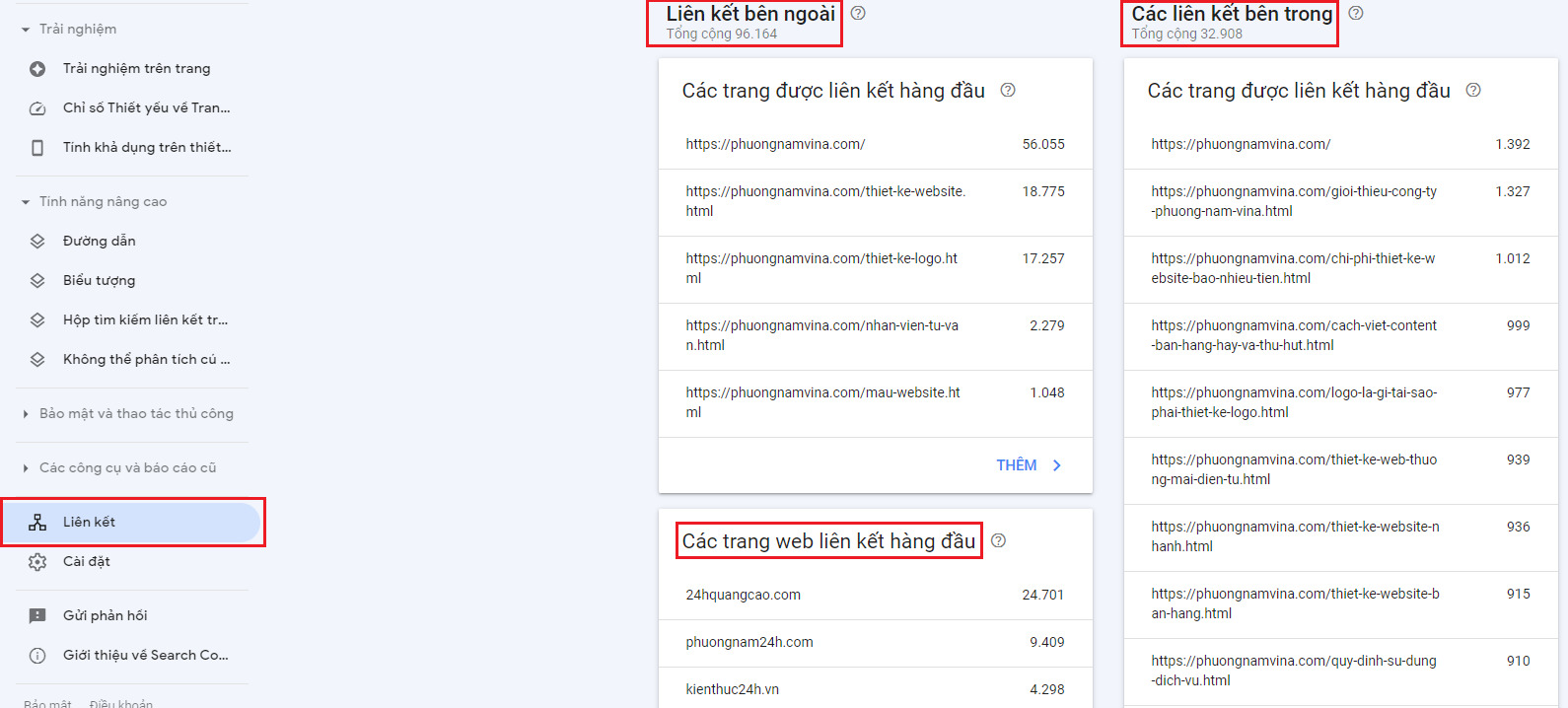
- Các liên kết bên trong (internal link) là những trang được trỏ đến nhiều nhất từ các trang web khác trong website. Để xem cụ thể hơn những trang nào trỏ đến, bạn chỉ cần nhấn vào từng phần ở bên dưới.
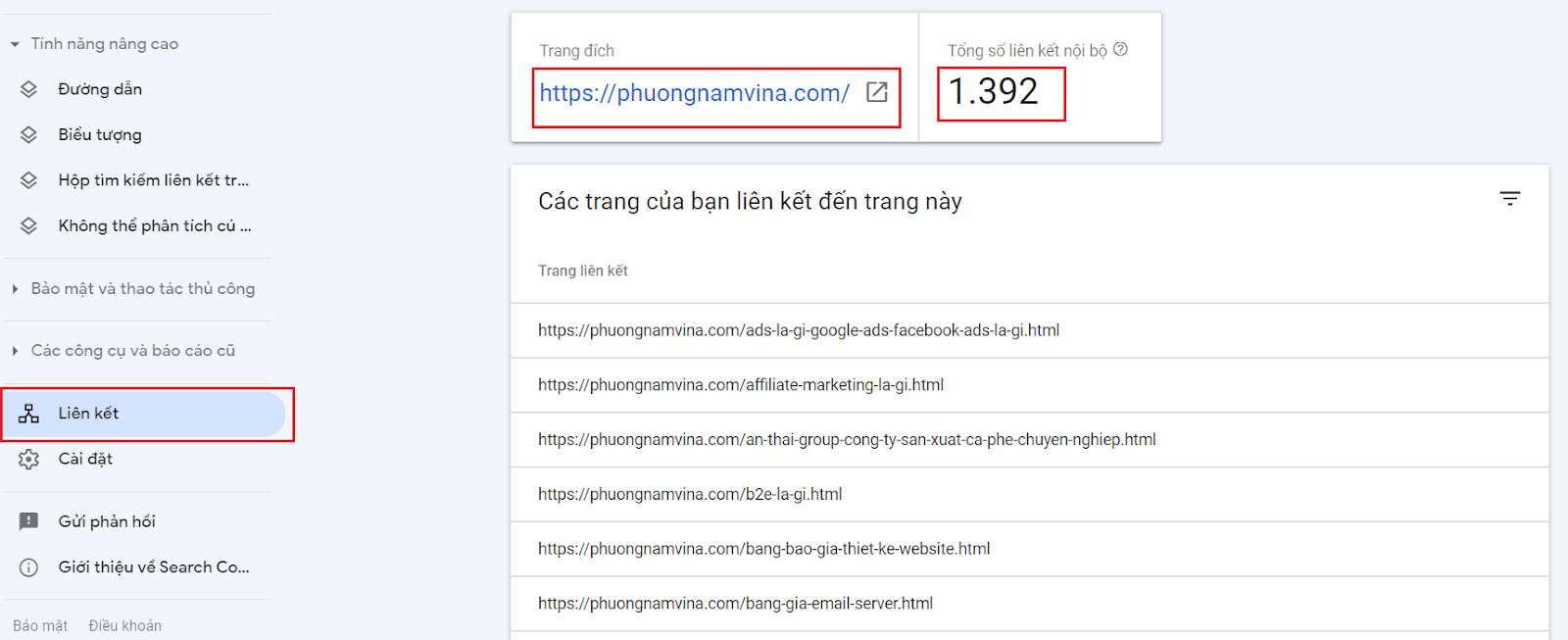
- Liên kết bên ngoài (backlink) sẽ cho bạn biết các trang nào đang được website trỏ đến nhiều nhất. Để xem chi tiết hơn, bạn chỉ cần vào mục Liên kết rồi chọn Liên kết bên ngoài. Thông qua đó, bạn sẽ theo dõi được tổng số liên kết bên ngoài mà website đang trỏ đến là bao nhiêu.
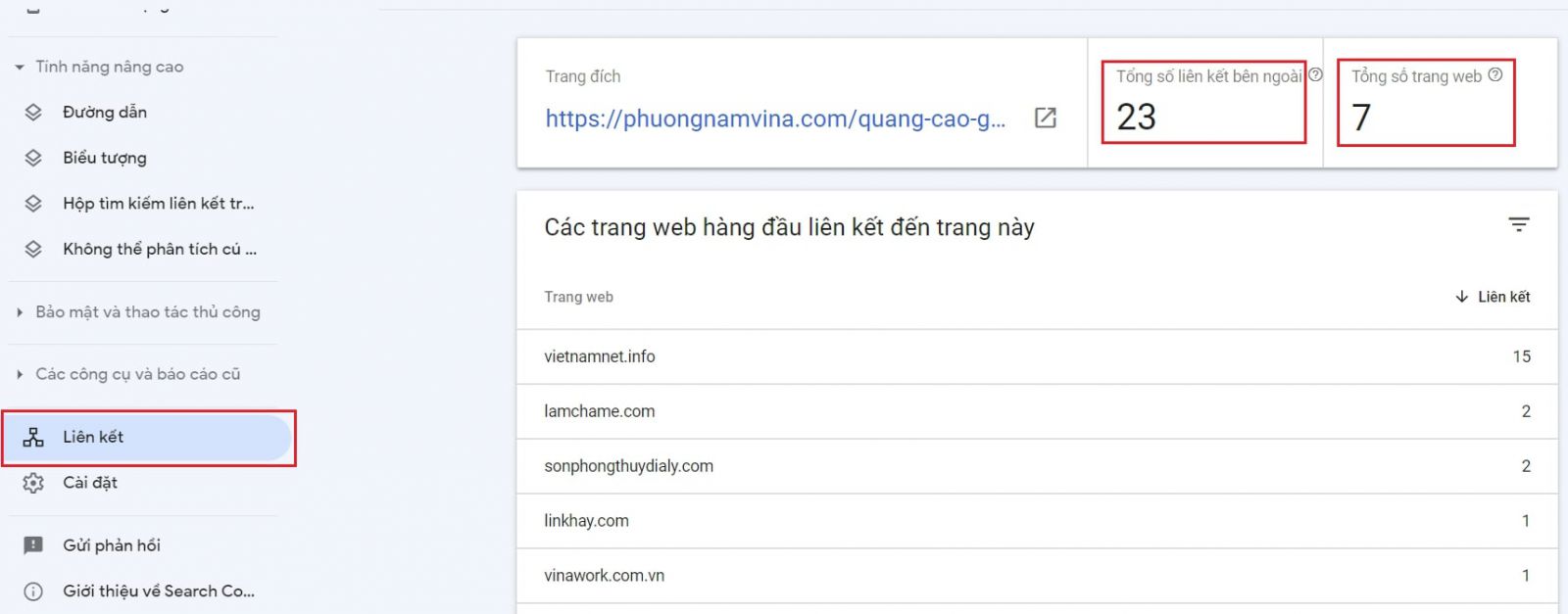
- Referral Domain sẽ cho bạn biết những website bên ngoài có liên kết đến trang web của bạn.
- Anchor text chính là những văn bản liên kết được thể hiện ở đây.
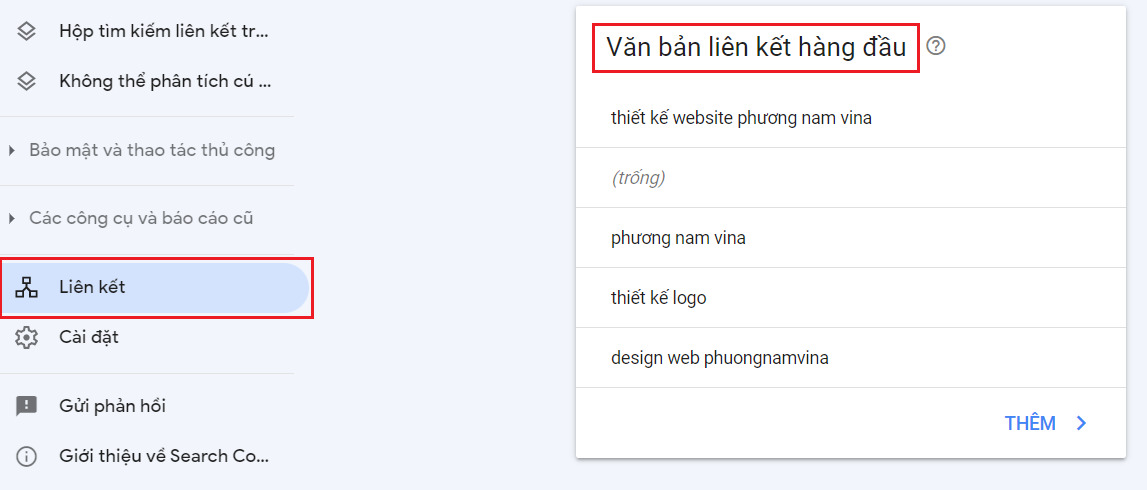
Trên đây là những chia sẻ của đội ngũ biên tập viên Phương Nam 24h giúp bạn biết cách tạo tài khoản Google Search Console. Chỉ với một vài thao tác, bạn đã có cho mình một công cụ hữu ích hoàn toàn miễn phí. Tại đât sẽ có những báo cáo chân thực và chi tiết nhất để từ đó hỗ trợ bạn nhanh chóng đưa ra các các cải thiện hiệu quả giúp website gia tăng lưu lượng truy cập và cải thiện thứ hạng trên trang kết quả của công cụ tìm kiếm.